- シーンから探す
-
贈る相手から探す
- 音楽
- 農業
- キッチン家電
- その他
- ローソファ/フロアソファ
- シャツ
- コレクション、趣味
- 時計
- ダッフルコート
- 仏壇、仏具
- レディースファッション
- その他
- クラブ
- 棚/ラック
- レンズ(ズーム)
- バット
- ゴルフ
- 健康用品
- 食器
- リラクゼーショングッズ
- 文房具
- トップス(その他)
- ヘルメット/シールド
- ミリタリー
- オートバイ
- フィッシング
- 収納家具
- その他スポーツ
- オーディオ機器
- 広島県のその他
- 岡山県の家具
- 生活家電
- 旅行用バッグ/キャリーバッグ
- その他
- リュック/バックパック
- パーツ
- その他
- 工具、DIY用品
- ジャージ
- パーツ
- オートバイ車体
- フィッシング
- レディース バッグ
- カメラ、光学機器
- オートバイ車体
- ぬいぐるみ
- 北海道のその他
- アコースティックギター
- フィッシング
- 楽器、器材
- 工具、DIY用品
- カテゴリから探す
- おまとめ注文・法人のお客様
静音!SAPPHIRE セール R9 270X 4GB 4K・Metal対応 オーバークロック1070MHz/EFI boot機能可能 2008-2012MacPro 最新macOS Monterey12.4まで対応
-
商品説明・詳細
-
送料・お届け
商品情報
残り 2 点 16,800円
(613 ポイント還元!)
翌日お届け可(営業日のみ) ※一部地域を除く
お届け日: 11月29日〜指定可 (明日17:00のご注文まで)
-
ラッピング
対応決済方法
- クレジットカード
-

- コンビニ前払い決済
-

- 代金引換
- 商品到着と引き換えにお支払いいただけます。 (送料を含む合計金額が¥294,930 まで対応可能)
- ペイジー前払い決済(ATM/ネットバンキング)
-
以下の金融機関のATM/ネットバンクからお支払い頂けます
みずほ銀行 、 三菱UFJ銀行 、 三井住友銀行
りそな銀行 、ゆうちょ銀行、各地方銀行 - Amazon Pay(Amazonアカウントでお支払い)
-
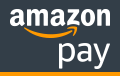




















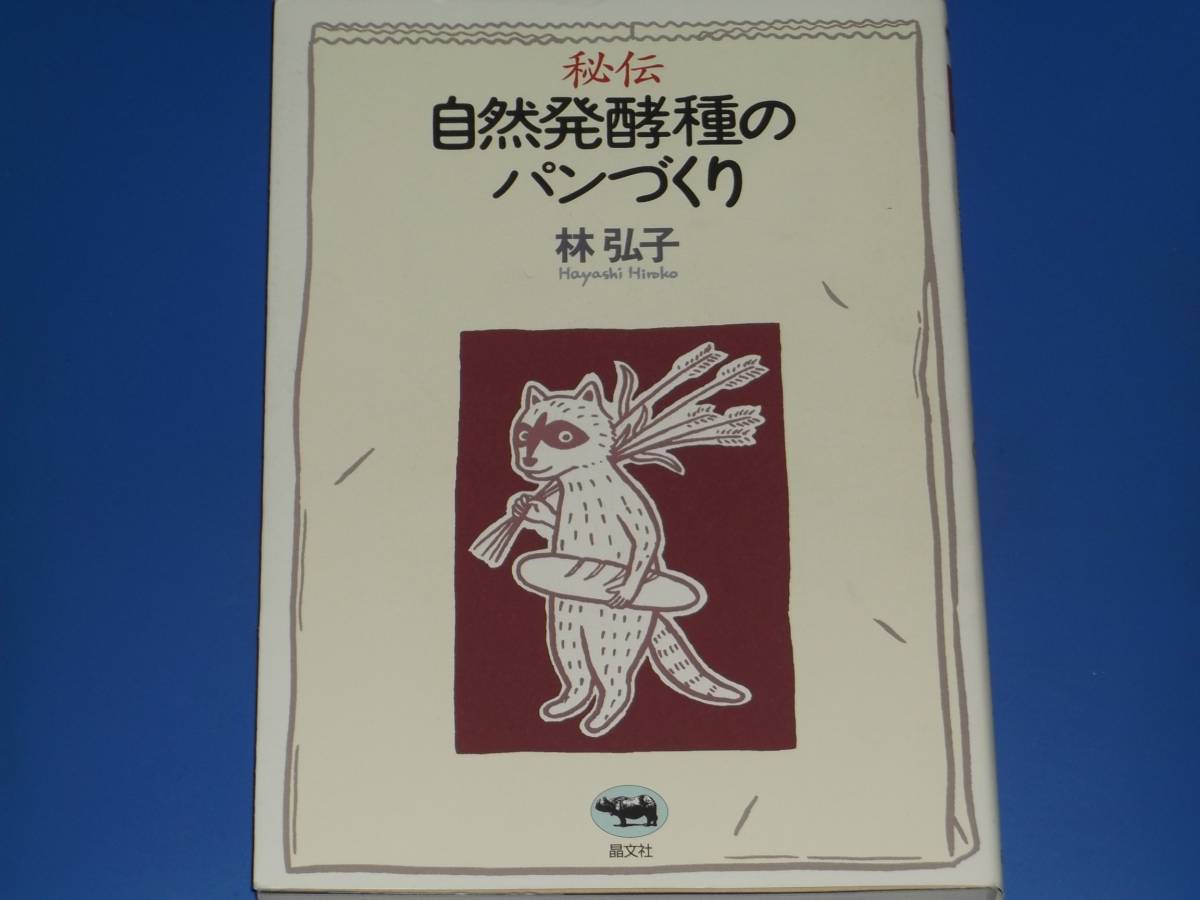












Windows SAPPHIRE R9 270XをEFI Mac ProでリンゴマークがでてBoot機能が使用できるようにしたものになります。BIOS機能も使用できます。
MacProのOS上は7xxx表示になりますが一部R9 270Xと認識されるようにしてあります。
最新アーキテクチャ採用のパフォーマンスGPU「Radeon R9 270X」を搭載
1,280ユニットのストリームプロセッサを備えるAMD社の最新GPU「Radeon R9
270X」を搭載。28nmプロセス技術と新たに改良が加えられ、DirectX 11.2の対応と電力効率の改善が行なわれたGraphics Core Nextアーキテクチャを採用するGPUで、“AMD PowerTune Technology with Boost”機能により、ダイナミックにGPUをオーバークロックすることが可能です。
オリジナル「DUAL-Xクーリング」を採用 (R9 270X 4G/2G GDDR5)
静音性・耐久性に優れたHJBベアリング採用のファン2基と、ヒートパイプ・銅ベースを用いたヒートシンクから構成される「DUAL-Xクーリング」を搭載。冷却性能はもちろん、静音性や耐久性にも優れたクーリングシステムを装備しています。
<出品前の各動作チェック、メンテナンスについて>
EFI仕様にした後、起動後に指定されている出力でリンゴマークが出てHDDを選択して選択されたOSで起動されるか確認済みです。
ベンチマークやゲーム、動画再生YouTube4Kでの動作確認。
HDMI出力からの音声出力の確認。
掲載中のベンチマークの結果は毎回各3回テストした後の結果を掲載させていただいています。macOS El Capitan /macOS High Sierra/Mojave/Catalina/Big Sur/Montereyで行なっています。
FANからの異音なし。
排気口の掃除。
GPUにグリスを新しく塗り替えています。
2022年5月16日に最新macOS Monterey12.4とmacOS BigSur11.6.6のアップデートがリリースされました。 それに従い当方もアップデートを行い当方の作成したromを使用したビデオカードが各出力で正常に画面出力されているか再度確認を行いました。安心してご使用いただくために行っています。
<YouTube 4K画面出力で鑑賞するための注意事項>ご存知ない方もおられるかもしれないので記載させていただきます。<4K出力可能なグラフィックカードを使用していても。>2021.10.28現時点ではMacでYouTubeを4K・8Kで見る場合はGoogleChromeのプラウザで見てください。safariやFireFoxでYouTubeを見た場合は最高画質が1080pまでしか表示されませんのでご注意ください。
<2009MacPro~Mid2012MacProの非対応のmacOSをインストール後のUSB装置の接続についての注意事項> macOS Catalinaまでは、OSを起動後フロント2箇所のUSB装置、後方3箇所のUSB装置にUSB機器を接続しても問題なく使用できますが、macOS BigSurとmacOS Montereyの場合はOSを起動後にUSB機器を差し込んでも使用できませんのでご注意ください。使用される場合はOSを起動する前にUSB機器をMacProに接続してから起動させてください。そうすると認識されて動作もしてくれます。
最新macOS Montereyについて
MontereyはMacProは正式には非対応ですがOpen Core Patcherなどを使用することによって最新のmacOS Montereyを非対応のMacProにダウンロードすることが可能になります。アップグレードされる方は自己責任でお願いします。
Montereyをインストール後、BigSurやcatalinaと同じで日本語入力が出来なかったため「Google 日本語」をインストールして追加
Apple純正の無線LANはMontereyインストール後も使用可能になります。<確認済みです。>
Bluetoothも標準装備されているもので使用可能です。<確認済みです。>
macOS BigSurについて
BigSurはMacProは正式には非対応ですがOpen Core Patcherを使用することによって最新のmacOS BigSurを非対応のMacProにダウンロードすることが可能になります。アップグレードされる方は自己責任でお願いします。
BigSurをインストール後、catalinaと同じで日本語入力が出来なかったため「Google 日本語」をインストールして追加
Apple純正の無線LANはBigSurインストール後も使用可能になります。<確認済みです。>
Bluetoothも標準装備されているもので使用可能です。<確認済みです。>
macOS 11 Big Sur を既存のmacOSと同じAPFSコンテナにインストールすると「互換性のないディスク」として認識され、ソフトウェア・アップデートがインストールできなくなるので注意が必要です。APFSコンテナを分けるか外部ボリュームや仮想マシンにインストールしたほうが安全かもしれません。
macOS10.15Catalinaについて
CatalinaはEarly2008からMid2012MacProは正式には非対応ですがCatalina patcherまたは、Open Core Patcherを使用することによって最新のmacOS10.15 Catalinaを非対応のMacProにダウンロードすることが可能になります。グラフィックカードと関係ないのですがmacOS15Catalinaにアップデート後のMacPro純正の無線LANやBluetoothは交換することなく今の所問題なく使用できています。
macOS10.15Catalinaについて<Catalinaインストール後日本語入力で困っている方に解決法。>
純正の日本語入力だけだとひらがな変換ができない症状があり使用できなくて困っている方。「Google 日本語」をインストールして追加することでひらがなでも入力することができますのでもしよろしければ下のURLで試してください。
https://www.google.co.jp/ime/
Mac OS Catalinaにアップグレードするにあたり把握しておくべき注意点。
Mac OS Catalinaでは32ビットアプリが動かなくなります。元々AppleはOSアプリの64ビットへの移行を呼び掛けていましたが、今回のアップグレードにより古いアプリが使えないためご注意ください。
64ビット版となるアプリが用意されていれば問題なく使用できますが、アプリ自体の更新が進んでいない場合は利用できません。さらに、アプリだけでなくプリンターやスキャナーなどの周辺機器に関してもMac OS Catalinaに対応していない可能性もゼロではないため、事前に確認しておく必要があります。
また、32ビットアプリが動かなくなるだけでなく、アップグレードすることで、Office 2011 (一部、Office 2016も含む)などは使えなくなります。
Mac OS Catalinaは新たな機能が加わったことで使い勝手が良くなった点があり、かつセキュリティ性能も向上していることから高い評価を獲得しています。
しかし、OSをアップデートすることで発生する不具合を懸念し、最新バージョンにしないまま使用する人も少なくありません。アップデートを実行する際は、事前に不具合や注意点などを調査して把握してから行ってください。
今まで使っていたソフトウェアやアプリが対応していないことも考えられるため、気をつけなければいけません。Mac OS Catalinaをクリーンインストールする際は、トラブルを避けるために必ずバックアップを取ることも忘れないでください。
製品名 R9 270X 4G GDDR5 PCI-E DVI-I / DVI-D / HDMI / DP DUAL-X WITH BOOST & OC VERSION
メモリーサイズ 4GB
メモリータイプ GDDR5
エンジンクロック 1020MHz
ブーストクロック 1070MHz
メモリークロック 5600MHz
メモリーインターフェイス 256ビット
PCI-Express 3.0 x16 <MacProのOS上では、PCI-Express 2.0 x16で動作します。>
リンク幅 x16
リンク速度: 5.0GT/s
macOS10.8.3Mountain LION~macOS10.13.6HighSierraまではリンク速度2.5GT/Sになります。
macOS10.14Mojaveのファームウェアをアップデートすることでリンク速度5.0GT/Sになるようになります。
DirectX 11.2、DirectCompute 11、OpenGL 4.2、OpenCL 1.2に対応
Metal対応<osx El Capitan以降>
4KMSTモニター・Retina表示(HiDPI):対応OS macOS10.9.3 ~ macOS Monterey
4KSSTモニターの場合は対応OS :macOS10.10.3-macOS Monterey
対応OS OS10.8.3Mountain LION~macOS Monterey
Windows 7,8,10
Boot Camp対応
Final Cut Pro X、Motion 5、Compressor 4 のグラフィックカードの互換性について<R9 280X、HD7970 、HD7850のベースはHD7950と同じです。>
https://support.apple.com/ja-jp/HT202239
<画面出力での注意事項>macOS上では全ての出力で画面出力されます。
4K@60Hz表示にはSST対応モニターとmacOS10.10.3以降が必要です。
基本はmacOS上ではリンゴマークが出てBoot機能が使用できるのは4K@30Hzまでになります。Apple純正 SAPPHIRE HD7950 mac editionも同じです。
下段のDVI出力でリンゴマークが出てBoot機能可能になります。最大2560x1444@60Hz
下段のDVI-VGA変換アダプタを取り付けてVGA出力でリンゴマークが出てBoot機能可能です。最大2048x1536@60Hz
下段のDVI-HDMI変換アダプタを取り付けてHDMI出力でリンゴマークが出てBoot機能可能です。最大2560x1444@60Hz
上段のDVI出力でログイン画面からの出力になります。最大2560x1444@60Hz
上段のDVI-VGA変換アダプタを取り付けてVGA出力でログイン画面からの出力です。最大2048x1536@60Hz
上段のDVI-HDMI変換アダプタを取り付けてHDMI出力でログイン画面からの出力です。最大2560x1444@60Hz
HDMI出力ではログイン画面から出力になります。最大4K@30Hz
HDMI出力にHDMI-DVI変換アダプタを取り付けてDVI出力でログイン画面からの出力になります。最大2560x1444@60Hz
HDMI出力にHDMI-VGA変換アダプタを取り付けてVGA出力でログイン画面からの出力になります。最大2560x1444@60Hz
DisplayPort出力にDVIの変換アダプタを取り付けてDVI出力でリンゴマークが出てBoot機能可能です。最大2560x1444@60Hz
<DisplayPortからリンゴマークが出てBoot機能を動作させるもう1つの方法はHDMIにモニタが接続されている2画面の接続のみ、DP1.1モニタに対しブート画面が出力可能です。
DisplayPort単体での出力の場合はDVI出力以外全てログイン画面からの出力になります。
<もう少し解像度の表示領域が広くなってくれればな~と思う方は以下のアプリを試されて見てはいかがでしょうか?>
「Display Menu」「BestRes」「Resolutionator」「SwitchResX」などがあります。
<MSTタイプの4K出力での注意事項>
Dell P2415Q 24インチ<MSTタイプ>
モニター側のMST設定
オフ・・・デフォルト。 最大4K/60Hz表示が可能。MST機能はOFFとなりデイジーチェーン<DP1.2>
プライマリ・・・最大4K/30Hz表示が可能。デイジーチェーン時はプライマリモニタとして認識<DP1.2>
セカンダリ・・・最大4K/30Hz表示が可能。デイジーチェーン時はセカンダリモニタとして認識<DP1.1>
4K出力につきまして、画面表示の最高解像度が3360x1890までしか表示されないモニターがありました場合。
その際は、システム環境設定→ ディスプレイ → 解像度の変更をクリックする時、同時にoptionキーを押してクリックしてください。そうすれば、3840x2160が表示されるようになります。
システム環境設定でディスプレイ解像度の変更をクリックするときにoptionキーを押しながらクリックすれば4K出力の上の7680x4320・6720x3780・6400x3600・6016x3384・5120x2880・4608x2592・4096x2304
<低解像度>で表示されます。
4Kモニター<MSTタイプ>で4KのminiDPやDP出力で画面出力されない場合は、モニター側を設定しないといけない場合があります。
MST設定をオフ<DP1.2>からセカンダリ<DP1.1>に変更しないといけません。この設定をしていないと画面出力されないとか起動後に何回も再起動になったりします。<これはApple純正HD7950でも起こります。>
詳しい設定方法は各モニターのサイトを見ていただければ載っています。
<MacProでmacOS 10.13.6High SierraまでHDMI Audio音声出力を有効にする方法。>
<ターミナルを使用して実行するので自己責任でお願いします。>
macOS上ではGTX680やGT640などはHDMIからの音声は出力されません。したがってHDMI Audio 1.1dmgをダウンロードマウントしてHDMIAudio.kextをターミナルを使用してインストールすることで<System Integrity Protection を無効にする必要があります。>
HDMIから音声出力されるようになります。が現在、HDMI Audio 1.1dmgは削除されています。https://forums.macrumors.com/threads/guide-hdmi-audio.1499797/
<macOS10.14MojaveからのMacProでHDMI、DisplayPortからの出力で音声出力を有効にする方法。>
<当方では確認してHDMIとDisplayPortから音声出力されることを確認済みです。>
参考にこちらのURLを見てください。<試される方は自己責任でお願いします。>
https://forums.macrumors.com/threads/hdmi-displayport-audio-fix.2147525/
後、Open Coreを使用して起動することでHDMI出力から音声出力することで可能になります。
<macOS10.15Catalina・macOS11.6BigSur・macOS12MontereyでのMacProでHDMI出力で音声出力を有効にする方法>
Open Coreを使用して起動することでHDMI出力から音声出力することが可能になります。
付属品は、本体のみになります。
<MacPro用mini6pinPCI-Express~6pinPCI-Expressケーブル2本は付属いたしませんので別途ご用意してください。>